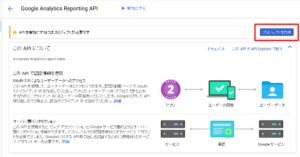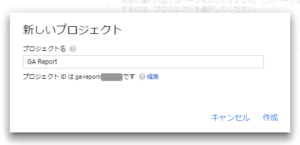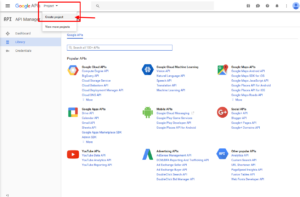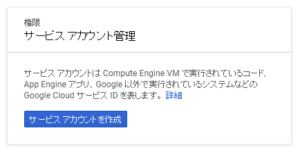Google Analytics Reporting API V4 (php) を WordPress で使ってみるシリーズです。
② Google API PHPクライアントインストールとデモ
③ WordPressで使えそうなものを作成する
の予定です。
今回は、Google API Console と Google Analytics で必要な設定をしていきます。
新規プロジェクトで API を有効化
1.Google API Console で、ライブラリから「Google Analytics Reporting API」をクリックします。
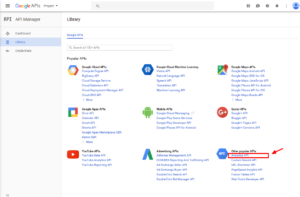
一覧にない場合は、「Analytics」で検索するとでてきます。
※2017.3.24に一覧配置が変更されたようです。
・利用規約に同意して進みます。
2.APIを有効化するために、Console上で「プロジェクト」を作成します。
既にプロジェクト選択中の場合は、プロジェクト作成は飛ばして、APIを有効化してください。
・「Google Analytics Reporting API 」を「有効にする」
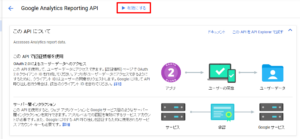
認証情報の作成
APIを有効化すると、認証情報の作成を促されます。
・「認証情報を作成」をクリック
![]()
・「サービスアカウント」をクリック(手順をスキップすることになります)
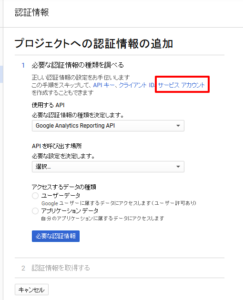
・「サービスアカウント名」を入力し、「新しい秘密鍵の提供」にチェック、キーのタイプ:JSONを選択して、「作成」します。
アカウントの秘密鍵ファイルがダウンロードされます。
→後で使います。再発行できないため、なくさないように!
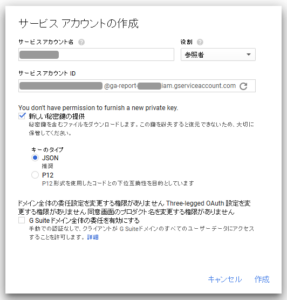
以上で、サービスアカウントが作成されました。
Google Analytics にサービス アカウントを追加
先ほど作成したサービスアカウントのメールアドレスを(以下の赤枠の部分)、Google アナリティクスに追加します。
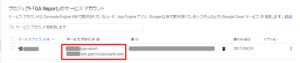
・Google Analytics 管理 → ビュー →ユーザー管理
上記で確認したメールアドレスに、権限「表示と分析」を付与して「追加」します。
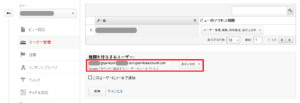
Google Analytics の View ID を確認
後に、コーディングで必要になりますので、ビューのIDをチェックしておきます。
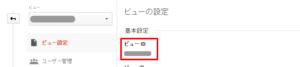
※View IDは、Account Explorer から探すことができます。
以上、お疲れさまでした。
次回 Google Analytics Reporting API V4 を使う② は、「Google API PHPクライアントインストールとデモ」の予定です。